Jakarta – Dalam dunia desain grafis, Adobe Photoshop menjadi perangkat lunak wajib yang digunakan untuk mengedit dan memanipulasi gambar. Salah satu tugas umum yang kerap dilakukan dengan Photoshop adalah menambahkan objek atau gambar ke dalam komposisi. Dalam artikel ini, kita akan membahas secara mendalam cara menambahkan image panther di Photoshop, lengkap dengan langkah-langkah jelas dan tips bermanfaat.
Langkah 1: Persiapan
Sebelum memulai proses penambahan image panther, pastikan Anda telah menyiapkan hal-hal berikut:
- Salinan gambar panther dalam format PNG atau JPEG (transparan disarankan)
- Perangkat lunak Adobe Photoshop yang terinstal di komputer Anda
- Latar belakang atau komposisi tempat Anda ingin menambahkan panther
Langkah 2: Membuka Gambar Panther
- Buka Adobe Photoshop dan buat dokumen baru atau buka dokumen yang sudah ada yang akan dijadikan latar belakang panther.
- Klik menu "File" > "Open" dan pilih gambar panther yang telah disiapkan.
- Gambar panther akan terbuka di jendela baru.
Langkah 3: Mengisolasi Panther (Opsional)
Jika gambar panther Anda tidak memiliki latar belakang transparan, Anda perlu mengisolasi panther dari latar belakangnya sebelum menambahkannya ke komposisi. Anda dapat menggunakan alat penghapus "Eraser Tool" atau alat seleksi seperti "Magic Wand Tool" atau "Pen Tool" untuk mengisolasi panther dengan akurat.
Langkah 4: Menyalin Panther
Setelah panther terisolasi, salin gambar tersebut ke clipboard dengan menekan "Ctrl+C" (Windows) atau "Command+C" (Mac).
Langkah 5: Menempelkan Panther ke Komposisi
- Beralih ke dokumen latar belakang atau komposisi tempat Anda ingin menambahkan panther.
- Tekan "Ctrl+V" (Windows) atau "Command+V" (Mac) untuk menempelkan panther ke komposisi.
Langkah 6: Mengatur Posisi dan Ukuran
- Gunakan alat "Move Tool" (ikon panah) untuk memindahkan panther ke posisi yang diinginkan.
- Gunakan alat "Transform" (Ctrl/Command+T) untuk mengubah ukuran dan memutar panther sesuai kebutuhan.
Langkah 7: Menyesuaikan Ketajaman dan Warna (Opsional)
Jika perlu, sesuaikan ketajaman dan warna panther agar sesuai dengan komposisi. Anda dapat menggunakan alat "Sharpen" dan "Color Balance" yang ada di menu "Image".
Langkah 8: Menambah Bayangan dan Efek (Opsional)
Untuk membuat panther lebih terintegrasi dengan komposisi, Anda dapat menambahkan bayangan dan efek seperti bulu yang halus. Gunakan alat "Drop Shadow" dan "Gaussian Blur" yang terdapat pada menu "Layer Styles" untuk mencapai efek ini.
Tips Tambahan
- Gunakan gambar panther berkualitas tinggi untuk hasil yang optimal.
- Berikan ruang yang cukup di sekitar panther agar terlihat lebih alami.
- Perhatikan pencahayaan dan bayangan dalam komposisi untuk membuat panther terlihat realistis.
- Jangan ragu untuk bereksperimen dengan posisi, ukuran, dan efek untuk menemukan kombinasi terbaik yang sesuai dengan kebutuhan Anda.
Kesimpulan
Menambahkan image panther di Photoshop adalah proses yang relatif mudah dan cepat dikuasai. Dengan mengikuti langkah-langkah yang diuraikan dalam artikel ini, Anda dapat dengan mudah menggabungkan panther ke dalam komposisi desain Anda dan menciptakan karya yang memukau dan realistis.
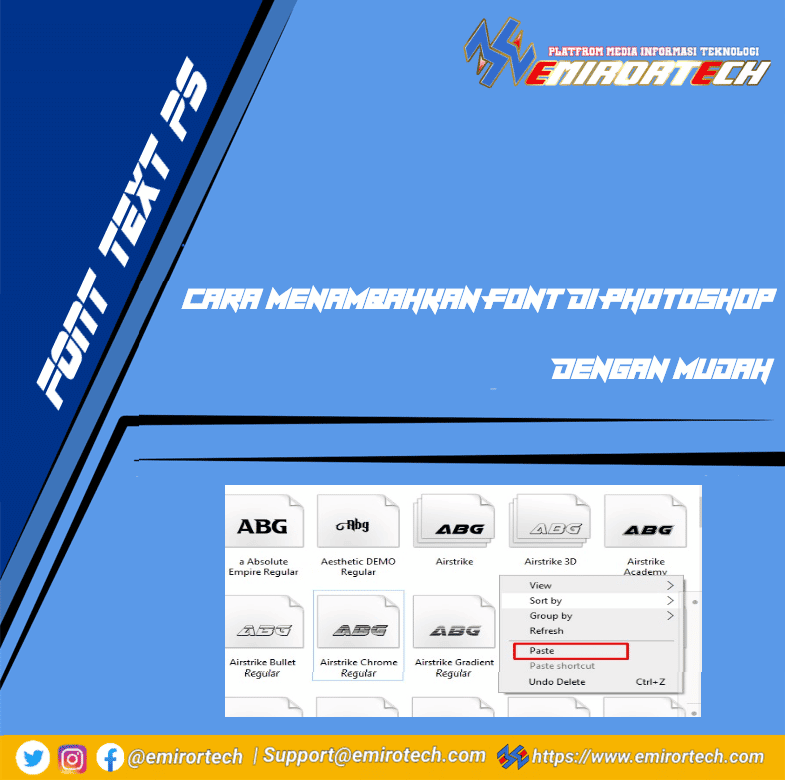








Tinggalkan komentar